この記事を読むのに必要な時間は約 4 分です。
目 次
Windows7/8/10でコマンドプロンプトを管理者権限で開く方法
Windows10へのアップデートを勝手にしない設定でコマンドプロンプトから設定する方法を書いたところ多くいただいた質問
「どうやって管理者権限でコマンドプロンプト開くのですか?」
「管理者でログインしてるのにうまくいきません」
といった内容の質問多くいただきました。
申し訳ないのですが、 くまはちも仕事でお金いただいて仕事してる部分なので・・・
なんて、言わずに書いちゃいます。w
Windows7でコマンドプロンプトを管理者権限で開く
スタートメニュー→すべてのプログラム→アクセサリ→コマンドプロンプト
の順番で開き
コマンドプロンプトを右クリックしてメニューから「管理者として実行」で開きます。
するとこのダイアログが出ます。
ここで、「はい」を選択します。
するとこんな感じでコマンドプロンプトが開きます。
ここで、Windows10の通知を消す
または、Windows10へのアップデートをブロックするキーを実行します。
→ Windows10のアップグレードを途中でキャンセルする方法
Windows8でコマンドプロンプトを管理者権限で開く
他にも方法あるのですが・・・
くまはちが1番簡単だと思う方法
WindowsキーとX(さ)キーを同時に押してクイックアクセスメニューを開きます。
赤枠部分「コマンドプロンプト(管理者)」をクリック
Windows7と同じようにこの画面が出ます。
同じように「はい」を選択します。
このようにコマンドプロンプトが起動します。
Windows10でコマンドプロンプトを管理者権限で開く
スタートメニュー→Windowsシステムツール→コマンドプロンプト
コマンドプロンプトを右クリック
その他→管理者として実行
「はい」を選択します。
通常起動したときとの違いは、赤枠部分です。
ここに管理者と出ていなければユーザーのまま開いてる事になります。
ちなみにこんな感じです。
これ、ユーザーのまま開いてます。
先ほどとの違い知っておいてくださいね。
いかがでしたでしょうか?
OSのバージョンごとに開き方も変わっているので気を付けておいてくださいね。
これでもできないって方は、 くまはちにお仕事として依頼していただいてもいいですよ。
Windowsに関することなども 個別レッスンで対応させていただいてます。
個別レッスン の申し込みは、下記のリンクよりお願いします。
↓
最新情報は、下記のバナーをクリック
↓

神戸を中心に自営業者や個人事業主さんのパソコンのメンテや修理をさせていただいてます。
パソコンの修理実績は、年間1000台以上です。ちょっとでもあれって思った場合には、お気軽に相談していただけるとうれしいです。







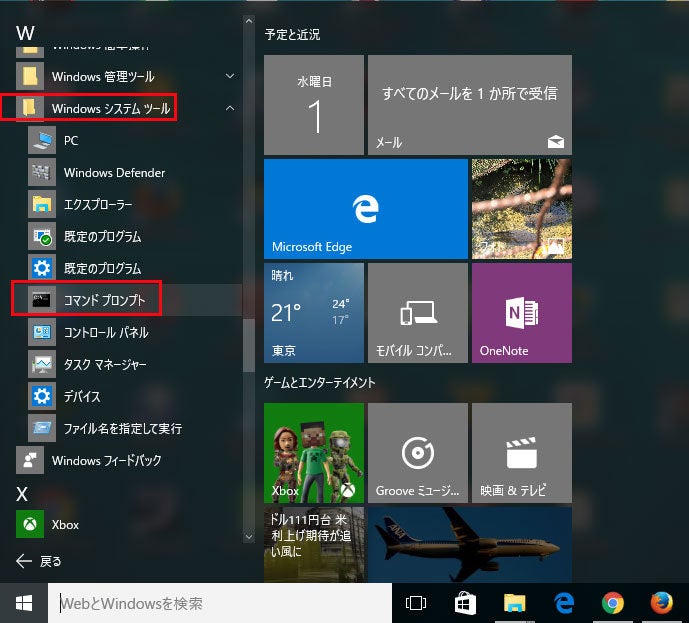















コメントを投稿するにはログインしてください。