この記事を読むのに必要な時間は約 4 分です。
目 次
Windows7でリカバリーディスクを作成する
最近、依頼される仕事で多い相談がリカバリーディスクの作成です。
中でも多いのは、ヤフオクで買ったノートパソコンなのでリカバリーも何もないという方々
そして困ったことにXPモデルとかにWindows7を32ビットで無理やり入れているなど
当然、プロダクトキーなどもわからないという状況
Windows7以降であればドライブイメージをそのまま作る方法がありますね。
超簡単にできるんですよ。
くまはちは、DellのLatitude D510にWindows7を入れていますがこの方法でリカバリーしましたよ。
DVDディスク3枚でしたね。
うち1枚は、修復ディスクとなります。
もし、リカバリーディスクを失くした場合でもこの方法でリカバリーできます。
また、DtoD領域があっても作成しておく方がいいですよ。
ハードディスクが壊れたら終わりますから・・・
とこのDVDにリカバリーを作る方法はおすすめできません。
では、どうやって?
外付けのHDDにバックアップしましょう。
ケースは、約1000円~2000円
HDDは、容量が160GB程度の中古でもOKですね。
バックアップするだけなのでそれほど容量要りません。
DVDの場合に読み込みに失敗したりすることもあり、HDDなら確実に復元できるのでHDDでのリカバリーを推奨しています。
コントロールパネル開くとこのようにバックアップ作成とあります。
ここから作成します。
上の画像は、Windows7Professionalで作成してます。
また、Windows8.1も可能ですが、表示画面が違うので気を付けてください。
くまはちの感覚では、わかりにくくなっております。
こちらがWindows8.1でのリカバリーです。
コントロールパネル→ファイル履歴を保存するで左側の一番下に表示されます。
システムイメージバックアップをクリックします。
ここから以降は、Windows7と同じですね。
特にメモリー2GBくらいで32ビットOSを使われてる方にはおすすめです。
万が一、勝手にWindows10にアップデートされても戻すことが可能ですね。
この方法であれば、ブラウザに記憶させていたパスワードなどもそのままです。
VistaやXPの時は、フリーのソフト必要でしたが・・・
Windowsだけでここまでできるのにわざわざメーカーがバックアップソフト入れてる場合もありますね。
そのアプリ入れてる分、余計にハードディスク使ってると思うと無駄やなーと思ってしまうくまはちでした。

神戸を中心に自営業者や個人事業主さんのパソコンのメンテや修理をさせていただいてます。
パソコンの修理実績は、年間1000台以上です。ちょっとでもあれって思った場合には、お気軽に相談していただけるとうれしいです。




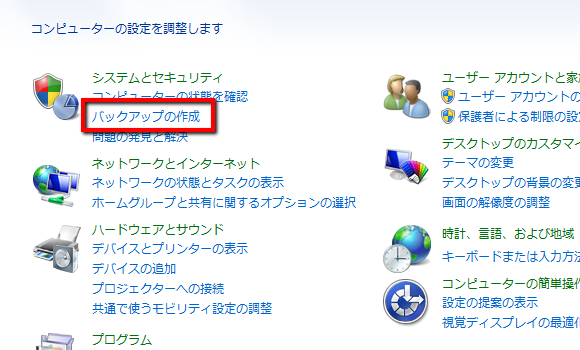























コメントを投稿するにはログインしてください。